
domingo, 10 de fevereiro de 2008
CRIANDO UMA PAISAGEM COM PHOTOSHOP
Ola galera..aqui tha mais uma video aula feita por mim, esa eh a pedidos, espero q gostem e intendam fiquem com Deus e ate a proxima....
Bueno razita, aqui les pongo un videotutorial hecho por mi, en ese tutorial les enseño a crea una bonita y creativa paisaje, espero q les guste, aunque este en portugues, ajjaja.--saludos....si quiere mirar mejor el tutorial pueden bajarlo de ese servidor, aqui les pongo el link...
http://www.4shared.com/file/32681778/52aa5376/
CRIANOD_UMA_PAISAGEM_POR_PLATY.html?dirPwdVerified=278eab49
segunda-feira, 21 de janeiro de 2008
Imagem pulando para fora da moldura.
01. Pressione Ctrl+O e abra a imagem que servirá de moldura para a foto, pode ser um quadro, tv, polaroid... etc, neste tutorial iremos usar uma tela lcd.

Bueno empezemos nuestro tutorial de hoy
02. Pressione Ctrl+O e abra a foto que será usada, neste tutorial iremos usar a imagem abaixo.

03. Com a foto do carro aberta pressione Ctrl+A para selecionar todo seu conteúdo, pressione Ctrl+C para copiar o conteúdo, volte para a foto do monitor e pressione Ctrl+V para colar, pressione a letra V do teclado para selecionar a Move Tool e posicione a foto do carro sobre o monitor como na foto abaixo, caso a foto usada seja muito maior que a moldura pressione Ctrl+T para abrir a caixa de Free Transform e com a tecla Shift pressionada clique em um dos pontos da diagonal da caixa e arraste para redimensionar a imagem sem perder suas proporções, assim que tiver acertado o tamanho pressione Enter.

04. Reduza a opacidade da layer por volta de 60%
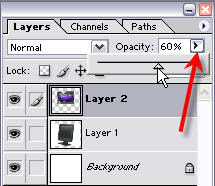
05. Agora precisamos aplicar na foto a mesma perspectiva da moldura, para isto vá em Image> Transform> Skew, isto irá abrir a caixa de Free Transform ao redor de sua imagem, tente deixa a imagem com a mesma perspectiva da imagem da moldura que estiver usando, assim que achar o ponto certo pressione Enter.

06. Agora pressione a letra V do teclado para selecionar a Move Tool e posicione a imagem afim de decidir qual parte irá pular para fora da moldura usada, no caso da imagem abaixo a frente do carro irá sair do monitor

07. Agora pressione a letra P do teclado para selecionar a Pen Tool (caso não saiba como usar a Pen Tool clique aqui) ou escolha outra ferramenta de seleção que achar melhor para trabalhar e crie uma seleção afim de eliminar as partes da foto que não devem aparecer, ou seja, que estejam fora da borda da moldura como na foto abaixo

08. Caso tenha feito a seleção com a Pen Tool vá em Window> Paths, clique com o botão direito sobre o Path na paleta de Paths e escolha a opção Make Selection, na caixa que irá abrir defina 1 pixel para Feather e pressione Ok.

09. Sua imagem deverá ficar assim.

10. Pressione Ctrl+Shift+I para inverter a seleção e pressione Delete, agora pressione Ctrl+D para retirar a seleção, deixe a opacidade da layer em 100% novamente e seu efeito estará pronto.

origem: http://www.showandtell-graphics.com/3d-monitor.html

Bueno empezemos nuestro tutorial de hoy
02. Pressione Ctrl+O e abra a foto que será usada, neste tutorial iremos usar a imagem abaixo.

03. Com a foto do carro aberta pressione Ctrl+A para selecionar todo seu conteúdo, pressione Ctrl+C para copiar o conteúdo, volte para a foto do monitor e pressione Ctrl+V para colar, pressione a letra V do teclado para selecionar a Move Tool e posicione a foto do carro sobre o monitor como na foto abaixo, caso a foto usada seja muito maior que a moldura pressione Ctrl+T para abrir a caixa de Free Transform e com a tecla Shift pressionada clique em um dos pontos da diagonal da caixa e arraste para redimensionar a imagem sem perder suas proporções, assim que tiver acertado o tamanho pressione Enter.

04. Reduza a opacidade da layer por volta de 60%
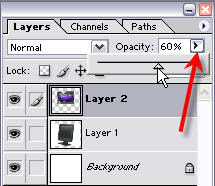
05. Agora precisamos aplicar na foto a mesma perspectiva da moldura, para isto vá em Image> Transform> Skew, isto irá abrir a caixa de Free Transform ao redor de sua imagem, tente deixa a imagem com a mesma perspectiva da imagem da moldura que estiver usando, assim que achar o ponto certo pressione Enter.

06. Agora pressione a letra V do teclado para selecionar a Move Tool e posicione a imagem afim de decidir qual parte irá pular para fora da moldura usada, no caso da imagem abaixo a frente do carro irá sair do monitor

07. Agora pressione a letra P do teclado para selecionar a Pen Tool (caso não saiba como usar a Pen Tool clique aqui) ou escolha outra ferramenta de seleção que achar melhor para trabalhar e crie uma seleção afim de eliminar as partes da foto que não devem aparecer, ou seja, que estejam fora da borda da moldura como na foto abaixo

08. Caso tenha feito a seleção com a Pen Tool vá em Window> Paths, clique com o botão direito sobre o Path na paleta de Paths e escolha a opção Make Selection, na caixa que irá abrir defina 1 pixel para Feather e pressione Ok.

09. Sua imagem deverá ficar assim.

10. Pressione Ctrl+Shift+I para inverter a seleção e pressione Delete, agora pressione Ctrl+D para retirar a seleção, deixe a opacidade da layer em 100% novamente e seu efeito estará pronto.

origem: http://www.showandtell-graphics.com/3d-monitor.html
Assinar:
Postagens (Atom)
